タッチオプション
タッチオプションは、液晶ペンタブレットの基本的なタッチ機能を制御します。Windowsでは、マイジェスチャーのタブでタッチオプションを選択します。MacOSで標準ジェスチャまたはマイジェスチャのタブを選択します。
ご案内:一部のデバイスでは、デバイスのスライダースイッチでタッチをオンまたはオフにできます。お使いのデバイスにこの機能がない場合、タッチオプションタブに記載されています。
タッチオプション設定
- ワコムセンターを開く
- デバイスサイドバーでお使いのデバイスを選択します。
- メインコンテンツエリアでタッチジェスチャ設定を選択します。ワコムタブレットのプロパティに進みます。
- タッチオプションタブでは、任意でタッチ入力設定を選択できます。
- すべてのタッチ入力を有効にする:画面のすべての部分でタッチが動作するようにします。これは標準設定です。
- オンスクリーンショートカット以外のタッチ入力を無効にする:このオプションが選択されていると、タッチ入力は表示中のオンスクリーンショートカットのエリア内での機能します。例えばデバイスに手を乗せてしまった場合などに意図せぬタッチ入力が発生してしまうことなく、タッチ機能を使用することができます。
- すべてのタッチ入力を無効にする:このボタンが選択されていると、このタブで操作されているす全てのペンとタッチディスプレイでのタッチ入力が無効になります。
- また、ジェスチャ認識設定を選択できます。
- Windowsジェスチャーを使用:Windows OSに3本指、4本指、5本指のタッチジェスチャーをコントロールさせるなら、このオプションを選んでください。Windowsは各アプリにジェスチャーを適用しようとします。そして、アプリがそのジェスチャーをサポートしているなら、有効になります。アプリによって同じジェスチャーに異なる反応をする可能性があることにご注意ください。例えば、アプリAでの3本指のジェスチャーが1つの挙動を取る場合、同じ3本指のジェスチャーがアプリBでは異なる挙動になるといったことです。
- ワコムジェスチャーを使用:これは標準設定であり、ワコムが3本指、4本指、5本指のタッチジェスチャをコントロールできるようになります。このオプションは、全てのアプリで一貫したタッチ体験を提供します。例えば、3本指のジェスチャでの挙動がアプリAとアプリBで同じになります。 このオプションを選択するとマイジェスチャタブが表示されます。マイジェスチャータブをクリックすることで、3本指、4本指、5本指のジェスチャーを表示および編集できます。
ご案内:これはグローバルオプションであり、アプリ専用の設定を作成しない限り、全てのアプリに適用されます。
ご案内:どのジェスチャ認識を選んだとしても、Windowsは常に1本指と2本指のジェスチャをコントロールします。
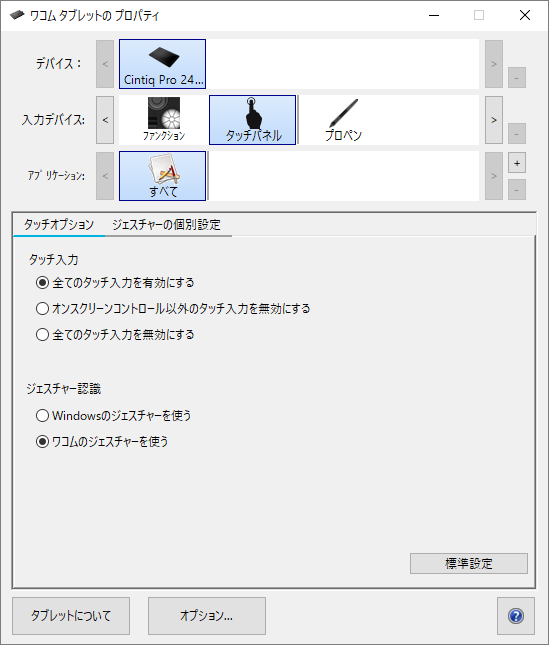
上記のスクリーンショットは説明のために示したものです。実際の画面とは異なる場合があります。
| | 私の情報を共有しないでください | | クッキー | | 利用規約 | | 個人情報保護基本方針 |