タッチホイール
Touch Ringを使用して、拡大や縮小、スクロール、または割り当てられたキーストローク機能の実行などの操作を行えます。Touch Ringの標準設定では、ほとんどのグラフィックソフトウェアではズームに、他のソフトウェアではスクロールに設定されます。また、このようなソフトウェアを設定して、カスタマイズ可能なキーストローク機能も操作できます。Touch Ringおよび「Touch Ring」モードボタンの位置についてはCintiq 24HDの機能をご覧ください。
- Touch Ringの上を指でなぞると、拡大や縮小、上下のスクロール、または割り当てられたキーストローク機能の実行などの操作を行えます。
- ホイールの上部または下部を軽くたたくと、1段階進む操作となります。
- センターボタンを押して、カスタマイズ可能な4つの機能を切り替えます。設定を切り替えると、対応するステータスランプが点灯します。無効化された設定は、切り替えの順番の中ですべてスキップされます。
- Touch Ringモードボタンを押して、3つのカスタマイズ可能な状態を切り替えます。ステータスランプではアクティブモードが表示されます。ボタンを押すと、ボタンの割り当てがディスプレイ画面に少しの時間表示されます。
- Touch Ringの下部を軽くたたくと、一段階進む操作となります。
- 標準設定は両方のTouch Ringと同じです。右利き用に設定した場合、標準設定でのモードは次のようになります。
- 上ボタン:オートスクロール/ズーム。グラフィックソフトでホイールがズームまたはスクロールに設定されます。ソフトウェアによっては、ズームがスクロールと見なされたり(またはその逆)、ズームやスクロールが全く機能しない場合があります。ページスクロールには対応していません。
- 中ボタン:ブラシサイズ。Adobe Photoshopで、ブラシサイズを大きくしたり小さくしたりできます。
- 下ボタン:キャンバス回転。Adobe Photoshopで、画像全体を回転させたり反転させることができます(Adobe Photoshop CS4またはそれ以降対応)。
左利き用に設定した場合、Touch Ringモードの設定は左右が逆になります。
Touch Ringのカスタマイズ
- ワコムセンターを開きます。
- デバイスサイドバーでお使いのデバイスを選択します。
- Touch Ring設定を選択します。
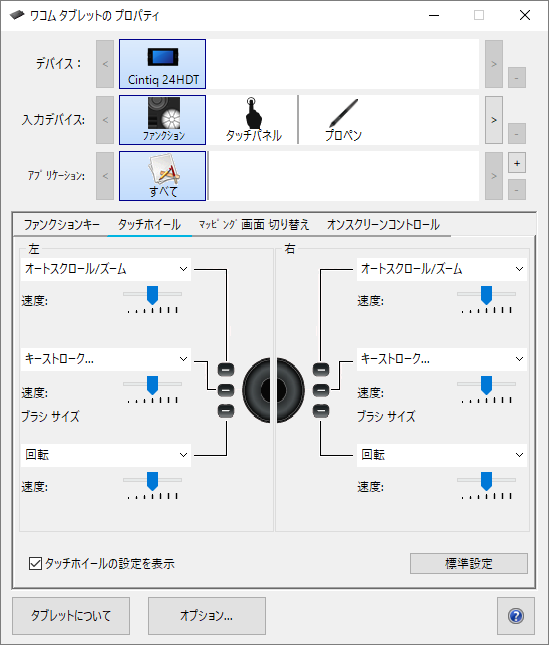
上記のスクリーンショットは説明のために示したものです。実際の画面とは異なる場合があります。- プルダウンメニューから、Touch Ringを使う際に実行する機能を選択します。各Touch Ringは3つの異なるモードにカスタマイズできます。
- 速度を調整して、ズーム、スクロール、または回転の操作時の速度を設定します。または、キーストロークイベントがソフトウェアに送信される速度を制御します。
- Touch Ringに他の操作を設定するには、キーストローク...オプションを選択し、キーストローク操作を設定します。各ソフトウェアがどのキーストロークショートカットに対応しているかについては、そのソフトウェアに付属の取扱説明書をご覧ください。
- スキップを選択すると、「Touch Ring」モードボタンで機能の状態がスキップされるように設定できます。
- Adobe Photoshop CS3以降で、ポインタの位置する画像をズームするには、Adobe Photoshopの「メニュー」→「環境設定」→「一般」を選択し、スクロールホイールでズームオプションを選択してOKをクリックします。
| 私の情報を共有しないでください | クッキー | 利用規約 | 個人情報保護基本方針