디스플레이 토글
디스플레이 토글은 여러 모니터 시스템에서 작업하는 경우 사용할 수 있습니다. 이 기능을 통해 모든 연결된 기타 디스플레이에서 또는 한 번에 하나의 디스플레이에서 액정 타블렛로 작업할 수 있습니다.
장치가 다중 모니터 시스템에 설치되고, 컴퓨터 디스플레이 설정이 "확장"으로 되어있는 경우, Wacom 타블렛 등록정보에서 디스플레이 토글 탭이 자동으로 활성화됩니다. 디스플레이 토글 탭을 통해 전환 순서에 포함할 모니터를 선택할 수 있습니다.
ExpressKey 또는 펜 버튼을 '디스플레이 토글'로 설정한 후 해당 버튼을 눌러 Wacom 액정 타블렛과 다른 모니터 간에 전환할 수 있습니다.
본 페이지의 주제
디스플레이 토글 설정
- Wacom Center를 엽니다.
- 장치 사이드바에서 장치를 선택합니다.
- 메인 컨텐츠 영역에서 디스플레이 토글 설정을 클릭합니다. Wacom 타블렛 등록정보로 이동합니다.
- 디스플레이 토글 탭에서 디스플레이 토글 설정을 선택합니다:
- 액정 타블렛에서 바탕 화면으로를 선택하면 스크린 커서가 액정 타블렛에서 전체 시스템 바탕 화면으로 변환됩니다. 버튼을 다시 누르면 커서가 액정 타블렛으로 돌아옵니다.
- 액정 타블렛에서 다른 디스플레이로를 선택하면 스크린 커서가 액정 타블렛에서 다른 활성 액정 타블렛 또는 모니터로 전환됩니다. 커서는 각 연결된 디스플레이로 차례로 전환되고 첫 전환이 시작된 장치로 돌아옵니다.
- 펜 버튼, ExpressKey 또는 온스크린 단축키와 같은 장치의 사용자 지정 가능 구성품 중 하나에 디스플레이 토글을 할당합니다. 사용자 지정 가능 구성품에 설정 할당에 대한 일반 설명서를 여기에서 참조하십시오: Wacom 기기 사용자 지정.
- 펜 버튼(또는 다른 사용자 지정 가능 구성품)을 사용하여 액정 타블렛과 다른 모니터 간에 전환할 수 있습니다.
- 다음 기능 중 하나를 디스플레이 토글 탭에서 설정할 수 있습니다:
- 작업 영역 옵션을 이용하여 액정 타블렛에서 펜이 작동하는 영역의 크기를 결정할 수 있습니다.
- 가로세로 비율 유지는 작업 영역 크기를 조정하여 액정 타블렛과 전체 바탕화면 또는 디스플레이 사이에 올바른 수직 및 수평 비율을 유지합니다. 설정에 따라서는 이 옵션이 선택된 경우 일부 작업 영역을 사용하지 못할 수도 있습니다. 선택을 해제한 경우 올바른 축척이나 비율이 유지되지 않습니다.
- 삽입 영역 사용은 작업 영역을 4.92 x 8.75인치로 제한합니다. 가로세로 비율 유지도 선택하면 이 크기가 더 작아질 수도 있습니다. 선택을 해제하면 작업 영역 중 가능한 최대 영역이 장치-화면 매핑에 사용됩니다.
중요: 디스플레이 토글을 사용자 지정 가능 구성품에 할당하여 커서를 액정 타블렛과 다른 모니터 간에 전환할 수 있습니다.
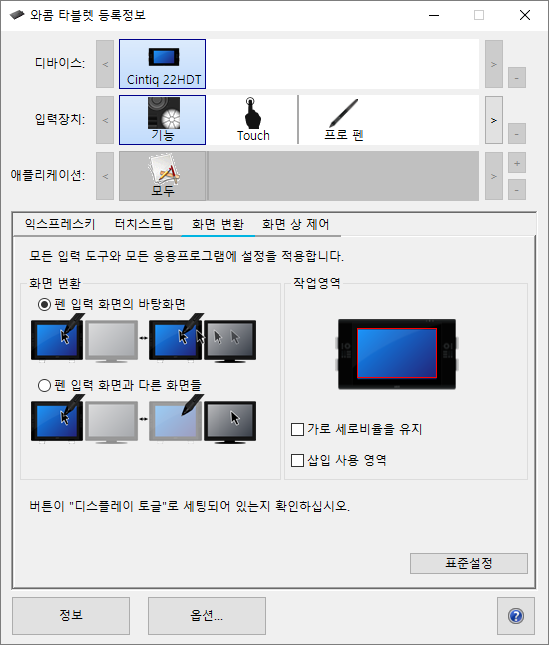
위 스크린샷은 설명용이며, 실제 화면과 일치하지 않을 수도 있습니다.
액정 타블렛으로 토글 시퀀스를 되돌리는 기능
아래 목록의 기능을 수행하면 전환 순서가 액정 타블렛으로 돌아갑니다:
- 시스템 로그아웃 또는 재부팅.
- 사용자 전환.
- 시스템이 절전 모드로 전환.
- 디스플레이 토글 설정 변경.
- 시스템에서 해상도 또는 디스플레이 수 변경.
- 모드 전환... 기능 사용.
- 온스크린 단축키에서 펜 모드 또는 마우스 모드 선택.
참고: 모바일 모드의 MobileStudio Pro에서는 디스플레이 토글 기능을 사용할 수 없습니다.
| | 내 정보 공유 안 함 | | 쿠키 | | 이용 약관 | | 개인정보 보호정책 |