Pokrętła regulacji
Użyj palca, aby przesunąć pokrętło regulacji w prawo lub w lewo, aby aktywować działania oszczędzające czas, takie jak obracanie, powiększanie, skróty klawiaturowe i inne. Pokrętło regulacji ma trzy konfigurowalne tryby. Możesz zmieniać tryby za pomocą Przełączania pokrętła regulacji.
Wskazówka: zobacz także Grupy ustawień fabrycznych, aby uzyskać informacje o tym, jak przypisać wiele trybów do pokrętła jednocześnie.
Dostosowanie pokrętła regulacji
- Otwórz Centrum Wacom.
- Wybierz swoje urządzenie na pasku bocznym Urządzenia i kliknij Pokrętła regulacji.
- W głównym obszarze zawartości kliknij aktualnie przypisane działanie Pokrętła regulacji (1).
- Wybierz nowe działanie, które chcesz przypisać, na pasku bocznym Działanie.
- Opcjonalnie użyj suwaka Wolno/Szybko, aby kontrolować częstotliwość wykonywania przypisanego działania lub szybkość, z jaką zdarzenia naciśnięcia klawiszy są wysyłane do aplikacji.
- Powtórz te kroki, aby przypisać działania do innych trybów.
- Aby aktywować przypisane działanie trybu, przesuń palec po pokrętle regulacji w prawo lub w lewo.
- Użyj Przełączanie pokrętła regulacji, aby przełączać tryby, naciskając środkowy przycisk ExpressKey w zestawie przycisków ExpressKey położonych najbliżej pokrętła regulacji.
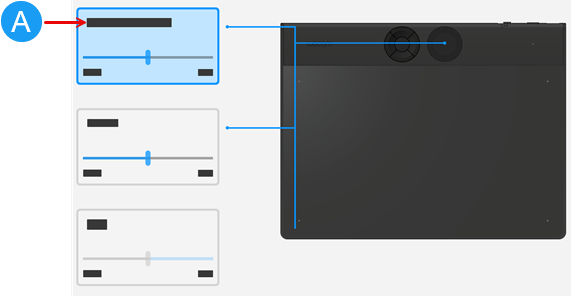
Powyższy zrzut ekranu ma charakter poglądowy. Ekran Twojego urządzenia może wyglądać inaczej.
Uwaga: przełączanie pokrętła regulacji jest domyślnie przypisane do centrum przycisków ExpressKey. Aby zmienić to ustawienie, przypisz opcję „Przełączanie pokrętła regulacji” do innego przycisku ExpressKey w zestawie przycisków ExpressKey znajdujących się najbliżej urządzenia pokrętła regulacji.
Przypisywanie skrótu klawiaturowego do pokrętła regulacji
- Wykonaj kroki 1-3 powyżej.
- Na pasku bocznym Działanie wybierz Klawiatura, a następnie Skrót klawiaturowy, aby otworzyć okno Skrót klawiaturowy.
- Wprowadź skrót klawiaturowy dla ruchów pokrętła regulacji w lewo i/lub w prawo.
- Można wprowadzać litery, cyfry, klawisze funkcyjne (F2, F3 itd.) oraz klawisze modyfikujące (Ctrl, Alt itd.). Możesz także wybrać predefiniowane kombinacje z listy rozwijanej Dodaj klawisze specjalne.
- Kliknij przycisk Usuń, aby usunąć ostatnie wprowadzone naciśnięcie klawisza. Kliknij przycisk Wyczyść, aby usunąć wszystkie naciśnięcia klawiszy.
- Opcjonalnie wprowadź Nazwę skrótu klawiaturowego i kliknij Zastosuj.
Wskazówka: aby poruszać się między polami w oknie skrótów klawiaturowych, użyj kursora.
Uwaga: jeśli nie zostanie wprowadzona żadna nazwa, zostaną wyświetlone klawisze naciśnięcia klawisza: na przykład {Ctrl}z.
| | Nie udostępniaj moich informacji | | Pliki cookies | | Warunki korzystania | | Polityka prywatności |