Przełączanie wyświetlacza
Funkcja przełączania wyświetlacza umożliwia pracę z urządzeniem Wacom na wszystkich podłączonych ekranach wyświetlacza jednocześnie lub na jednym. W ustawieniach Przełączanie wyświetlacza można wybierać i anulować wybór wyświetlaczy do uwzględnienia – bądź wykluczenia – w sekwencji przełączania.
Po wybraniu wyświetlaczy do uwzględnienia w sekwencji przełączania wyświetlacza można przypisać opcję „Przełączanie wyświetlacza” do konfigurowalnego komponentu, takiego jak przycisk pióra. Następnie ten konfigurowalny komponent można wykorzystać do przełączania mapowania pióra z jednego wyświetlacza na inny.
Tematy na tej stronie
- Ustawianie Przełączanie wyświetlacza
- Przykład: Używanie przełączania wyświetlacza
- Działania powodujące powrót sekwencji przełączania do ekranu piórkowego
Ustawianie Przełączanie wyświetlacza
- Otwórz Centrum Wacom.
- Wybierz swoje urządzenie na pasku bocznym Urządzenia.
- Wybierz Przełączanie ekranu.
- Wybierz i anuluj wybór pola obok ekranu wyświetlacza, aby uwzględnić lub wykluczyć go w cyklu przełączania.
- Przypisz „Przełącznik wyświetlania” do jednego z konfigurowalnych składników urządzenia, takiego jak przycisk pióra, przycisk ExpressKey lub skrót ekranowy. Szczegółowe instrukcje podane są w punkcie Dostosuj swoje urządzenie Wacom.
- Użyj konfigurowalnego komponentu przypisanego do opcji „Przełączanie wyświetlacza” w poprzednim kroku, aby przełączać się między ekranami wyświetlacza.
- Opcjonalnie można wybierać następujące funkcje, w zależności od tego, czy Twoje urządzenie Wacom to ekran piórkowy, czy tablet piórkowy:
Ekrany piórkowe Funkcja Opis Wymuszanie proporcji Dostosowuje wielkość obszaru roboczego w celu zachowania prawidłowych proporcji w pionie i w poziomie pomiędzy ekranem piórkowym a całym pulpitem lub monitorem. W zależności od ustawień niektóre części ekranu piórkowego mogą nie akceptować wprowadzania danych piórkiem podczas przełączania wyświetlacza. Jeśli pole nie jest zaznaczone, właściwa skala lub proporcje nie będą zachowane. Użyj obszaru wkładki Obszar wkładki zmniejsza obszar wprowadzania danych na ekranie piórkowym Wacom, dzięki czemu można używać krótszych oraz bardziej wydajnych pociągnięć piórem do poruszania się po całej szerokości i długości podłączonych wyświetlaczy. 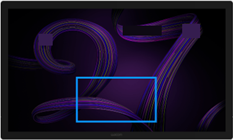
Ilustracja obszaru wkładki na stronie ustawień przełączania wyświetlania w centrum Wacom.
Wskazówka: aby wyświetlić ilustrację obszaru wkładki (obrazek powyżej), użyj opcji przełączania wyświetlacza od przełączania z dala od ekranu piórkowego Wacom.Uwaga: jeśli wybrane zostaną zarówno opcja Wymuś proporcje, jak i Użyj obszaru wkładki, rozmiar aktywnego obszaru roboczego może być bardziej ograniczony.Tablety piórkowe Mapowanie naciśnij przycisk Konfiguracja mapowania, aby zmienić mapowanie urządzenia.
Przykład: Używanie przełączania wyświetlacza
W poniższym przykładzie opisano konfigurację przełączania wyświetlacza na poniższym obrazie. W przykładzie założono, że użytkownik obecnie pracuje na ekranie piórkowym Wacom One i opcja „Przełączanie wyświetlacza” jest przypisana do przycisku pióra.
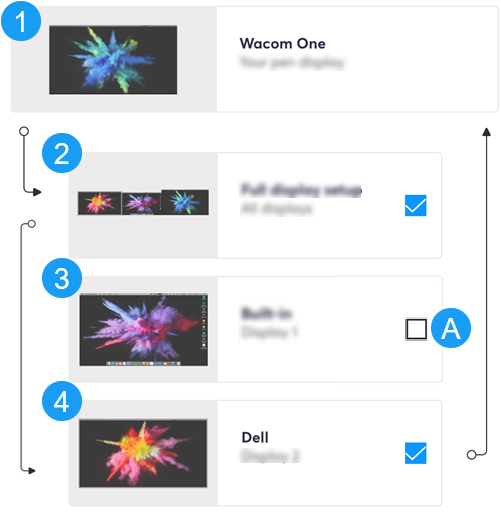 Zrzut ekranu ma charakter poglądowy. Ekran Twojego urządzenia może wyglądać inaczej. |
Jeśli użytkownik naciśnie przycisk pióra przypisany do funkcji „Przełączanie wyświetlacza”, kursor pióra przesunie się z Wacom One (1) do pełnej konfiguracji wyświetlacza (2). |
| Następne naciśnięcie przycisku pióra przesuwa kursora pióra do ostatniego wyświetlacza (4), pomijając ekran 3, ponieważ został on wykluczony z sekwencji przełączania wyświetlacza (A). | |
| Kolejne naciśnięcie przycisku pióra cofa kursor pióra do ekranu piórkowego Wacom One (1). Następnie cykl jest powtarzany do utworzenia nowej sekwencji przełączania wyświetlacza. |
Działania, które powodują powrót sekwencji przełączania do ekranu piórkowego
Każde z wymienionych poniżej działań spowoduje przywrócenie sekwencji przełączania na ekranie piórkowym.
- Wylogowanie lub ponowne uruchomienie systemu.
- Przełączenie użytkownika.
- Przejście systemu w tryb uśpienia.
- Zmiana rozdzielczości lub liczby wyświetlaczy w systemie.
- Użycie działania... Przełączanie trybu.
- Wybieranie trybu pióra lub trybu myszy ze skrótów ekranowych.
| | Nie udostępniaj moich informacji | | Pliki cookies | | Warunki korzystania | | Polityka prywatności |