Display Toggle (Переключение экранов)
Функция Display toggle («Переключение экранов») позволяет работать с устройством Wacom на всех подключенных дисплеях или только на одном из них. В настройках переключения экранов можно выбрать или отменить выбор экранов, которые необходимо включить (или исключить) из последовательности переключения.
Выбрав дисплеи, которые вы хотите включить в последовательность переключения экранов, вы назначаете функцию переключения экранов настраиваемому компоненту, например, кнопке пера. Затем вы можете использовать этот настраиваемый компонент для переключения отображения пера с одного дисплея на другой.
На этой странице рассматриваются следующие темы
- Настройка переключения экранов
- Пример. Использование функции переключения экранов
- Действия, которые возвращают последовательность переключения назад к интерактивному дисплею
Настройка переключения экранов
- Откройте Wacom Center.
- Выберите свое устройство на боковой панели «Устройства».
- Выберите Display toggle («Переключение экранов»).
- Установите или снимите флажок рядом с экраном дисплея, чтобы включить или исключить его из цикла переключения экранов.
- Назначьте функцию «Переключение экранов» одному из настраиваемых компонентов устройства, например, кнопке пера, клавише ExpressKey или экранному сочетанию клавиш. Более подробные инструкции см. в разделе Индивидуальная настройка устройства Wacom.
- Для переключения между экранами используйте настраиваемый компонент, которому ранее была назначена функция «Переключение экранов».
- При желании выберите следующие функции в зависимости от того, является ли ваше устройство Wacom интерактивным перьевым дисплеем или графическим планшетом.
Интерактивные дисплеи Функция Описание Принудительное соблюдение пропорций Позволяет регулировать размер рабочей поверхности, чтобы обеспечить правильное соотношение размеров по вертикали и горизонтали на интерактивном дисплее и всем рабочем столе или дисплее. В зависимости от настроек некоторые части интерактивного дисплея могут не поддерживать ввод с помощью пера во время переключения дисплеев. При отмене выбора правильное соотношение или пропорции не будут соблюдаться. Использовать внутреннюю область Опция «Использовать внутреннюю область» уменьшает область ввода на интерактивном дисплее Wacom, что позволяет использовать более короткие и эффективные движения пера для навигации по всей ширине и длине подключенных дисплеев. 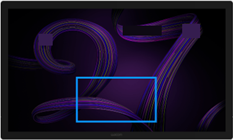
Иллюстрация функции «Использовать внутреннюю область» на странице настроек переключения экранов в Wacom Center.
Совет. Чтобы отобразить иллюстрацию функции «Использовать внутреннюю область» (изображение выше), используйте переключатель экранов, чтобы переключиться в сторону от интерактивного дисплея Wacom.Примечание. Если выбраны оба параметра — Принудительное соблюдение пропорций и Использовать внутреннюю область, — размер активной области может быть более ограничен.Графические планшеты Отображение Нажмите на кнопку Mapping setup («Настройка отображения»), чтобы изменить отображение для своего устройства.
Пример. Использование функции переключения экранов
В иллюстрированном примере ниже описано, как настраивать функцию переключения экрана. Мы исходим из того, что пользователь работает на интерактивном дисплее Wacom One, а также что функция переключения экранов назначена кнопке пера.
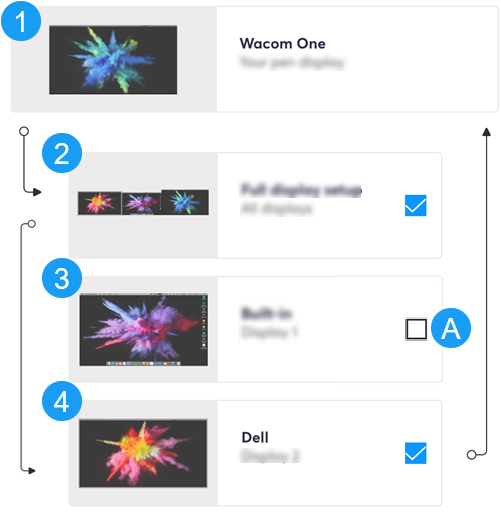 Снимок экрана приведен выше в качестве наглядного примера. Он может не соответствовать фактическому изображению на экране. |
Нажав на кнопку пера, которой назначена функция переключения экранов, пользователь переместит курсор пера с Wacom One (1) в полноэкранный режим (2). |
| Со следующим нажатием на кнопку пера курсор пера перейдет к последнему дисплею (4), пропустив экран №3, так как он был исключен из последовательности переключения экранов (A). | |
| Еще одно нажатие на кнопку пера вернет курсор пера к интерактивному дисплею Wacom One (1). После этого данный цикл будет повторяться до момента создания новой последовательности переключения экранов. |
Действия, которые возвращают последовательность переключения назад к Вашему интерактивному дисплею
Любое из указанных ниже действий вернет последовательность переключения к вашему интерактивному дисплею.
- Выход или перезагрузка системы.
- Переключение пользователей.
- Переход системы в спящий режим.
- Изменение разрешения или количества дисплеев в системе.
- Использование действия «Переключить режим...».
- Выбор режима пера или режима мыши в экранных сочетаниях клавиш.
| | Не передавать мою информацию другим лицам | | Файлы cookie | | Условия использования | | Политика безопасности |