觸控選項
觸控選項可控制繪圖螢幕的基本觸控功能。在Windows中,選擇「觸控選項」或「我的手勢」索引標籤。在macOS中,選擇「標準手勢」或「我的手勢」索引標籤。
注意:在一些裝置上,您可以透過裝置的滑塊開關打開和關閉觸控功能。如果您的裝置是這種情況,則會在觸控選項索引標籤上註明。
觸控選項設定
- 開啟Wacom中心
- 在裝置側邊欄選擇您的裝置。
- 在主內容區域,選擇觸控和手勢設定。您將轉至 Wacom 數位板內容。
- 在「觸控選項」索引標籤上,您也可以選擇觸控輸入設定:
- 啟動所有觸控輸入功能:讓您可在螢幕的所有部分進行觸控操作。此為預設選項。
- 停用除了螢幕快捷鍵以外的觸控輸入:選擇此選項後,觸控輸入將僅在目前顯示的螢幕快捷鍵範圍內發揮作用,例如讓您可使用螢幕快捷鍵的觸控功能,而不會出現將手放在裝置上的意外觸控輸入情況。
- 禁用所有觸控輸入功能:選擇此按鈕後,此索引標籤控制的數位筆和觸控螢幕上的所有觸控輸入功能都將被禁用。
- 您還可以選擇手勢識別器設定:
- 使用Windows手勢:如果您希望Windows作業系統控制您的 3 指、4 指和 5 指觸控手勢,請選擇此選項。Windows會將手勢傳到每個應用程式。如果應用程式支援該手勢,它就會被啟動。不同的應用程式可能對同一手勢有不同的回應方式。舉例來說,應用程式 A 中的 3 指手勢可能執行一種行為,而應用程式 B 中的同一個 3 指手勢可能執行另一種行為。
- 使用Wacom手勢:這是預設選擇,允許Wacom控制您的3指、4指和5指觸控手勢。此選項提供跨應用程式一致的觸控體驗。舉例來說,3指觸控手勢在應用程式A和應用程式B中的效果都相同。選擇此選項後,將顯示我的手勢索引標籤。您可以點擊「我的手勢」索引標籤來查看和編輯您的3、4 和 5 指手勢設定。
注意:這是一個全域選項,將應用於您的所有應用程式,除非您建立了應用程式特別設定。
注意:無論您選擇哪種手勢識別器設定,Windows都會控制單指和2指手勢。
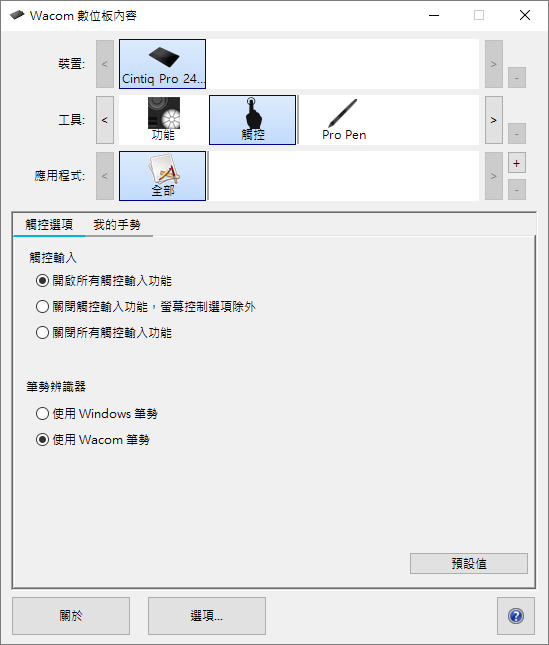
上方的螢幕擷取畫面僅供說明之用,可能與您的螢幕畫面不相符。
| | 不要分享我的資訊 | | Cookies | | 使用條款 | | 隱私權政策 | | 加州隱私權法 |