Map your device to your display(s)
In Mapping settings, you can customize how the surface of your device maps to your display(s). The mapping options available to you depend on whether you are using a single display or multiple displays.
You can also turn Force proportions on In Mapping settings. This is useful if you notice that drawings look distorted and different than what you are drawing with your pen on your Wacom device.
Topics on this page
- Map your device to a portion of a single display
- Map your device to a portion of multiple displays
- Map your device to one of multiple displays
- Use a portion of your device's active area
Map your device to a portion of a single display
If you only have one display, your Wacom device will be mapped to the full display by default. To change it to a portion, follow the instructions below.
- Open Wacom Center.
- Select your device from the Devices sidebar.
- Select Mapping and then click Advanced.
- Turn the Show advanced options toggle "On"
- Under Display mapping, choose "Select portion..."
- In the Map a portion of your screen setup window, use any of the following methods to map your device to a portion of your screen displays:
- Use the drag handles to drag the corners of the blue border to define the area that you want to map to.
- Select Click to define to use the tapping location of your pen to select tablet's active area.
- Enter the Top, Bottom, Left, and Right coordinates in pixels.
Map your device to a portion of multiple displays
If you have multiple displays, your Wacom device will be mapped to all of the displays by default. If you wish to map your device to only a portion of the displays, follow the instructions below.
- Open Wacom Center.
- Select your device in the Devices sidebar.
- Select Mapping and then click Advanced.
- Turn the Show advanced options toggle "On" and make sure Pen mode is selected.
- Close the Advanced settings.
- In Mapping settings, choose "Select portion..." under Display mapping.
- In the Map a portion of your screen setup window, use any of the following methods to map your device to a portion of your screen displays:
- Use the drag handles to drag the corners of the blue border to define the tablet's active area that you want to map to.
- Select Click to define and use your cursor to select the tablet's active area that you want to map to.
- Enter the Top, Bottom, Left, and Right coordinates in pixels.

The above screenshot is for descriptive purposes; it may not match your screen.
Map your device to one of multiple displays
If you have multiple displays, your Wacom device will be mapped to all of the displays by default. If you wish to map your device to a single one of the displays, follow the instructions below.
- Open Wacom Center.
- Select your device from the Devices sidebar.
- Select Mapping.
- Under Display mapping, choose "Select one display".
- On the Select a display screen, select the display screen you wish to map to and click Apply.
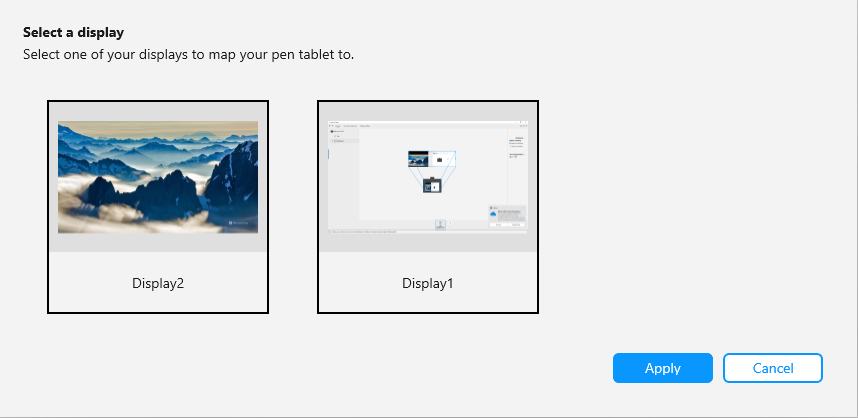
The above screenshot is for descriptive purposes; it may not match your screen.
Use a portion of your device's active area
You can specify a custom active area of your device. This might be useful if you want a smaller pen stroke to correlate to a larger movement on your computer's display, for example.
- Open Wacom Center.
- Select your device in the Devices sidebar.
- Select Mapping and then click Advanced.
- Turn the Show advanced options toggle "On" and make sure Pen mode is selected.
- Close Advanced settings.
- In Mapping settings, choose "Use custom area..." under Tablet area.
- On the Use a portion of your tablet's active area screen, use any of the following methods to change your device mapping settings:
- Use the drag handles to drag the corners of the blue border to define tablet's active area that you want to map to.
- Select Click to define to use the tapping location of your pen to select tablet's active area.
- Enter the Top, Bottom, Left, and Right coordinates in pixels.

The above screenshot is for descriptive purposes; it may not match your screen.
| | Do not share my information | | Cookies | | Terms of use | | Privacy Policy |