Customize your pen settings
Customize your pen by assigning actions to pen buttons, adjusting the pen tip feel and pressure, and selecting how you perform a right-click.
Assign actions to the pen button and pen tip
- Open Wacom Center.
- Select the device you use your pen with from the Devices sidebar.
- Select your pen in the Devices sidebar.
- Select a pen button, then make a selection from the Action sidebar.
- To see how hard you need to press with the pen, check your current pressure by pressing down with the pen tip in the Test area.
- You can optionally change Advanced pen settings.
Tip: Use the Tip sensitivity slider to change the amount of pressure you need to use the pen tip.
Warning: The pen tip must be set to Click in order to draw for most graphics applications.
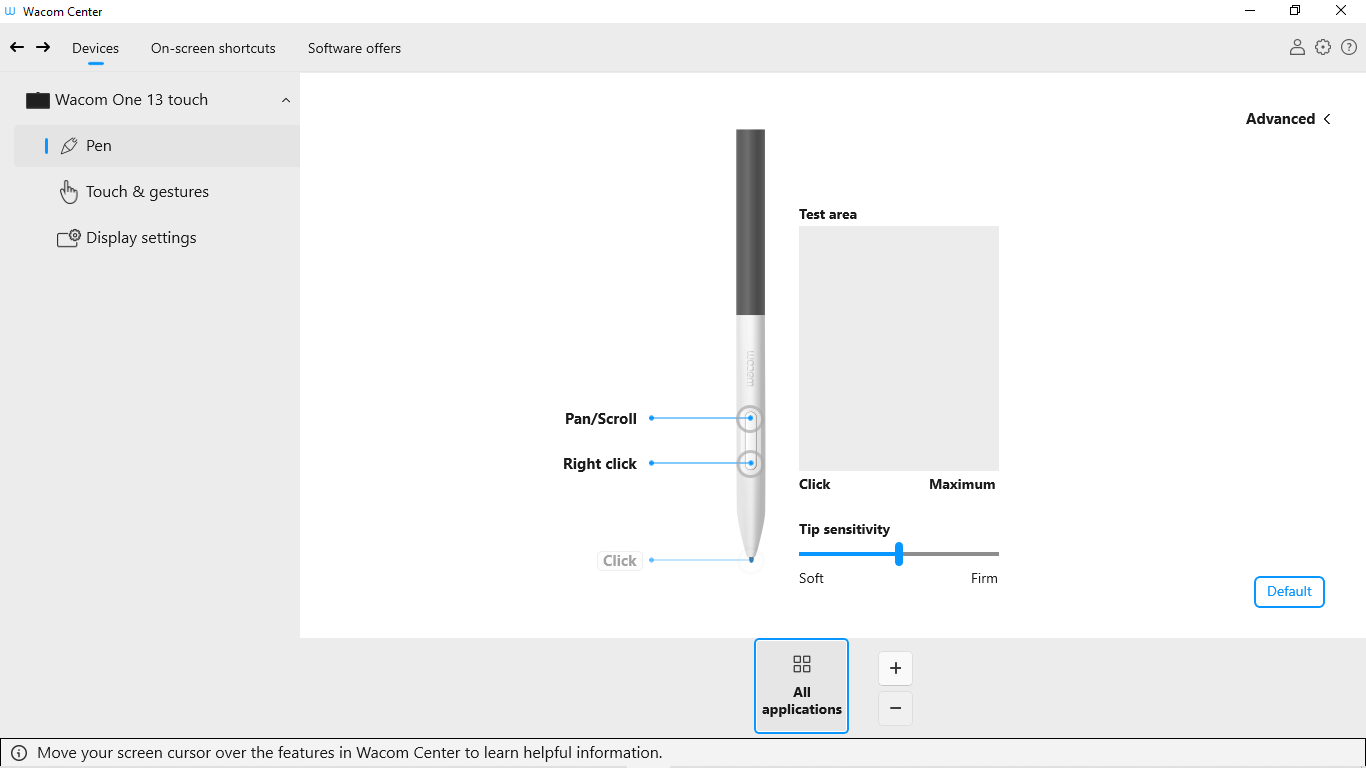
The above screenshot is for descriptive purposes; it may not match your screen.
| | Do not share my information | | Cookies | | Terms of use | | Privacy Policy |