Клавиши ExpressKey — кнопки планшета и сенсорные клавиши
Клавиши ExpressKey активируют действия, позволяющие экономить время, например, щелчки мыши, клавиатурные сочетания и многое другое. В качестве клавиш ExpressKey Вы можете использовать левую или правую кнопку планшета Movink, а также обе сенсорные клавиши.
Примечание. Функцию клавиши ExpressKey может выполнять только одна из кнопок планшета (левая или правая); другая кнопка планшета по-прежнему будет выполнять функцию «Питание и меню». Обе сенсорные клавиши могут работать в качестве клавиши ExpressKey.
На этой странице рассматриваются указанные ниже темы
- Настройка сенсорных клавиш
- Настройка левой или правой кнопки планшета
- Отключение всех клавиш ExpressKey (кнопки планшета и сенсорных клавиш)
Настройка сенсорных клавиш
На передней панели Movink 13 есть две сенсорные клавиши. Обе эти клавиши можно настроить для использования в качестве клавиш ExpressKey.
- Откройте Wacom Center.
- Выберите свое устройство на боковой панели «Устройства» и нажмите ExpressKeys.
- В области основного контента выберите текущее действие, назначенное для сенсорной клавиши (1 или 2 на рисунке ниже).
- В боковой панели «Действия» выберите новое действие, которое хотите назначить.
- Эти шаги можно повторить для другой сенсорной клавиши.
- Коснитесь сенсорной клавиши, чтобы активировать назначенное ей действие.
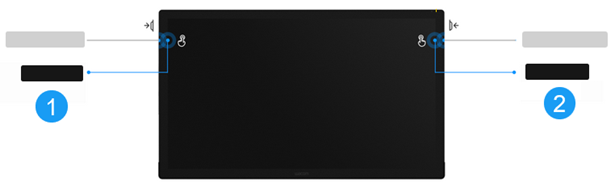
Настройка левой или правой кнопки планшета
Сначала Вам нужно будет назначить функцию клавиши ExpressKey одной из кнопок планшета (левой или правой), а затем Вы сможете настроить кнопку планшета в Wacom Center.
- Кратковременное нажатие на правую или левую кнопку планшета (а именно — на ту, которой в настоящее время назначена функция «Питание и меню») откроет меню Wacom Movink 13.
- Нажмите на значок кнопки планшета,
 чтобы открыть окно настроек кнопки планшета.
чтобы открыть окно настроек кнопки планшета. - Нажатием пера или касанием выберите «левая» или «правая» для клавиши ExpressKey.
- Откройте Wacom Center.
- Выберите свое устройство на боковой панели «Устройства» и нажмите ExpressKeys.
- В области основного контента выберите текущее действие, назначенное для кнопки планшета, которую Вы назначили в качестве клавиши ExpressKey (3 на рисунке ниже).
- В боковой панели «Действия» выберите новое действие, которое хотите назначить.
- Чтобы активировать действие, назначенное в предыдущем шаге, кратковременно нажмите на кнопку планшета / клавишу ExpressKey.
Примечание. Функцию клавиши ExpressKey может выполнять только одна из кнопок планшета (левая или правая).
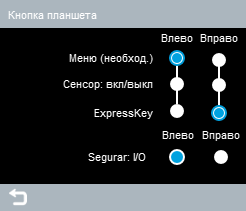
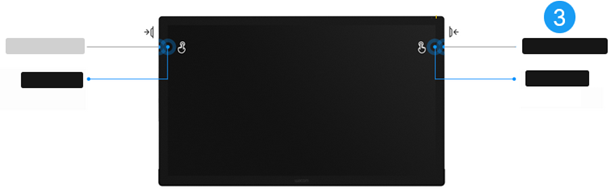
Отключение всех клавиш ExpressKey (кнопки планшета и сенсорных клавиш)
- Откройте Wacom Center.
- Выберите свое устройство на боковой панели «Устройства» и затем нажмите «Дополнительно».
- В окне с дополнительными настройками выберите «Отключить все клавиши ExpressKey».
| | Не передавать мою информацию другим лицам | | Файлы cookie | | Условия использования | | Политика безопасности |