Настройка отображения рабочей поверхности устройства на дисплее(-ях)
В настройках отображения можно установить способ отображения поверхности устройства на Вашем(-их) дисплее(-ях). Доступность опций отображения будет зависеть от того, используете ли Вы один или несколько дисплеев.
Вы также можете перевести Принудительное соблюдение пропорций на «вкл.» в настройках отображения. Это будет полезным, если Вы заметили, что рисунки выглядят искаженными и отличаются от того, что Вы рисуете пером на своем устройстве Wacom.
На этой странице рассматриваются следующие темы
- Отображение Вашего устройства на части одного дисплея
- Отображение Вашего устройства на части нескольких дисплеев
- Отображение Вашего устройства на одном из нескольких дисплеев
- Использование части рабочей поверхности дисплея
Отображение Вашего устройства на части одного дисплея
Если у Вас только один дисплей, то Ваше устройство Wacom по умолчанию отобразится на дисплее полностью. Для перехода на частичное отображение следуйте инструкциям ниже.
- Откройте Wacom Center.
- Выберите свое устройство на боковой панели «Устройства».
- Выберите «Отображение» и нажмите «Расширенные».
- Переместите ползунок «Отображение расширенных возможностей» в положение «Вкл.»
- В разделе «Отображение для дисплея» нажмите «Выбрать область...»
- В разделе «Свяжите область настроек экрана» используйте любой из следующих методов, чтобы отобразить свое устройство на части экрана.
- При помощи инструмента перетаскивания маркеров перетащите уголки синей рамки, чтобы указать область экрана для отображения.
- Выберите «Щелкните, чтобы задать область», чтобы использовать место касания Вашего пера для выбора рабочей поверхности планшета.
- Введите верхние, нижние, левые и правые координаты в пикселях.
Отображение Вашего устройства на части нескольких дисплеев
Если у Вас несколько дисплеев, то ваше устройство Wacom по умолчанию отобразится на всех этих дисплеях Если Вы хотите, чтобы Ваше устройство отображалось только на части дисплеев, следуйте инструкциям ниже.
- Откройте Wacom Center.
- Выберите свое устройство на боковой панели «Устройства».
- Выберите «Отображение» и нажмите «Расширенные».
- Переместите ползунок «Отобразить расширенные возможности» на «вкл.» и убедитесь, что выбран «Режим пера».
- Закройте «Расширенные» настройки.
- В настройках отображения нажмите «Выбрать область...» в разделе «Отображение для дисплея».
- В разделе «Свяжите область настроек экрана» используйте любой из следующих методов, чтобы отобразить свое устройство на части экрана.
- При помощи инструмента перетаскивания маркеров перетащите уголки синей рамки, чтобы указать рабочую поверхность планшета для отображения.
- Выберите «Щелкните, чтобы задать область» и используйте курсор, чтобы указать рабочую поверхность планшета для отображения.
- Введите верхние, нижние, левыеи правые координаты в пикселях.
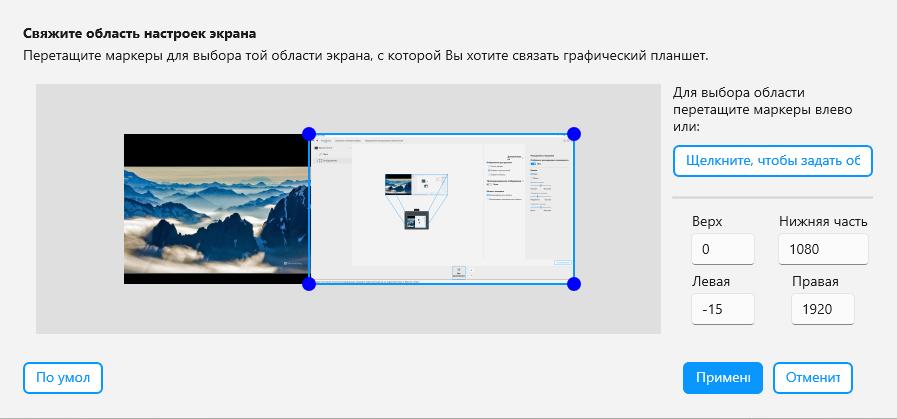
Снимок экрана приведен выше в качестве наглядного примера. Он может не соответствовать фактическому изображению на экране.
Отображение Вашего устройства на одном из нескольких дисплеев
Если у Вас несколько дисплеев, то Ваше устройство Wacom по умолчанию отобразится на всех этих дисплеях. Если Вы хотите, чтобы Ваше устройство отображалось на одном из дисплеев, следуйте инструкциям ниже.
- Откройте Wacom Center.
- Выберите свое устройство на боковой панели «Устройства».
- Выберите «Отображение».
- В разделе «Отображение для дисплея» нажмите «Выбрать один дисплей».
- На экране «Выбрать дисплей» выберите экран дисплея, который Вы хотите отобразить, и нажмите «Применить».
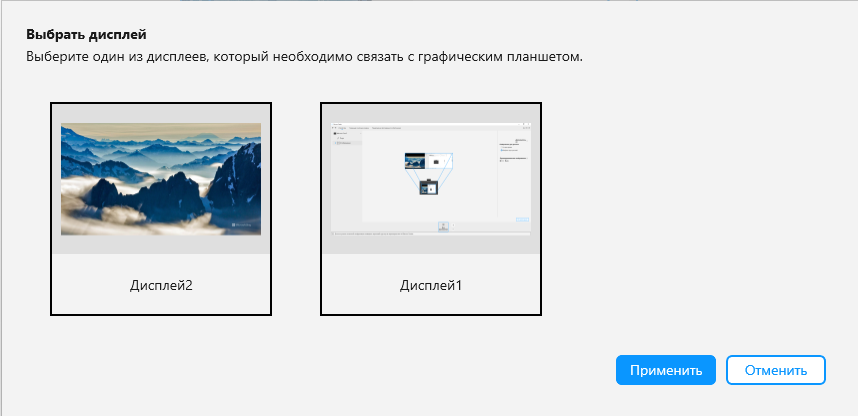
Снимок экрана приведен выше в качестве наглядного примера. Он может не соответствовать фактическому изображению на экране.
Использование части рабочей поверхности дисплея
Вы можете индивидуально настроить рабочую поверхность своего устройства. Это может быть полезно, например, если Вы хотите, чтобы меньший штрих пера соответствовал большему движению на дисплее Вашего компьютера.
- Откройте Wacom Center.
- Выберите свое устройство на боковой панели «Устройства».
- Выберите «Отображение» и нажмите «Расширенные».
- Переместите ползунок «Отобразить расширенные возможности» на «вкл.» и убедитесь, что выбран «Режим пера».
- Закройте «Расширенные» настройки.
- В настройках отображения выберите «Использовать произвольную область...» в разделе «Область планшета».
- В окне «Используйте часть рабочей поверхности своего планшета» измените настройки отображения для своего устройства при помощи любого из следующих методов.
- При помощи инструмента перетаскивания маркеров перетащите уголки синей рамки, чтобы указать рабочую поверхность планшета для отображения.
- Выберите «Щелкните, чтобы задать область», чтобы использовать место касания пера для выбора рабочей поверхности планшета.
- Введите верхние, нижние, левыеи правые координаты в пикселях.
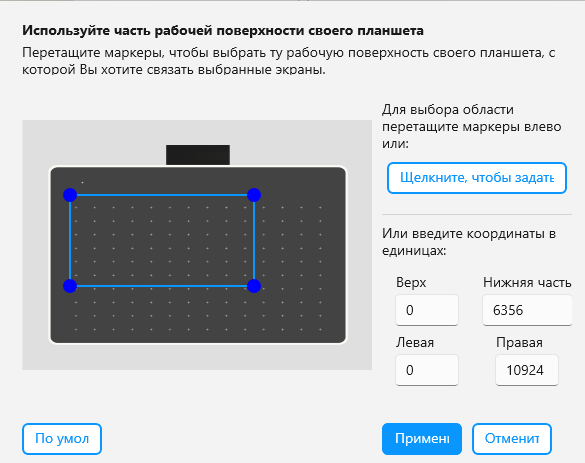
Снимок экрана приведен выше в качестве наглядного примера. Он может не соответствовать фактическому изображению на экране.
| | Не передавать мою информацию другим лицам | | Файлы cookie | | Условия использования | | Политика безопасности |