Display Toggle
Display Toggle is available when working on multiple monitor systems. This feature allows you to work with your pen display on all other connected displays, or on one display at a time.
In Wacom Tablet Properties, the Display Toggle tab is automatically available when your device is installed on a multi-monitor system and your computer's display properties are set to "extend". The Display Toggle tab lets you select the monitor(s) to be included in the toggle sequence.
After setting an ExpressKey or pen button to Display Toggle, you can use it to toggle between your Wacom pen display and other monitors.
Topics on this page
Set up Display Toggle
- Open Wacom Center.
- Select your device in the Devices sidebar.
- In the main content area, click Display toggle settings. You will proceed Wacom Tablet Properties.
- On the Display toggle tab, select a display toggle setting:
- Pen display to desktop toggles the screen cursor from your pen display to the entire system desktop. Press the button a second time to return the cursor to the pen display.
- Pen display to other displays toggles the screen cursor from your pen display to another active pen display or monitor. The cursor toggles to each connected display in turn, then returns to the device where the first toggle began.
- Assign Display Toggle to one of your device's customizable components, such as a pen button, ExpressKey, or On-screen shortcut. See general instructions for assigning a setting to a customizable component here: Customize your Wacom device.
- Use the pen button (or other customizable component) to toggle between your pen display and other monitors.
- You can optionally set any of the following features on the Display Toggle tab:
- Active Area options determine the size of the area where the pen will function on the pen display.
- Force Proportions adjusts the size of the active area to maintain correct vertical and horizontal proportions between your pen display and the entire desktop or display. Depending on your settings, some portions of the active area may no longer be usable when this option is selected. When deselected, the correct scale or proportions are not maintained.
- Use Inset Area limits the active area to a sizing of 4.92 x 8.75 inches. If Force Proportions is also selected, this sizing may be less. When deselected, as much of the active area as possible will be used for device-to-display mapping.
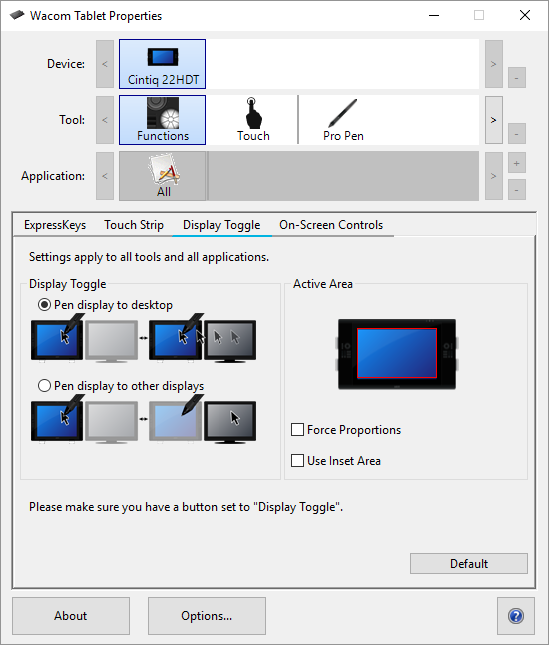
The above screenshot is for descriptive purposes; it may not match your screen.
Actions that return the toggle sequence back to your pen display
Any of the Actions listed below will return the toggle sequence to your pen display:
- Logging out of or rebooting the system.
- Switching users.
- Placing the system in sleep mode.
- Changing the Display Toggle settings.
- Changing the resolution or number of displays on your system.
- Using the Mode Toggle... action.
- Selecting Pen Mode or Mouse Mode from On-screen shortcuts.
| | Do not share my information | | Cookies | | Terms of use | | Privacy Policy |