Switch between displays using Display Toggle
You can toggle between monitors by using Display Toggle so that you can quickly switch between working on all of your monitors and working on an individual monitor. Display Toggle switches between the display that you set on the Mapping tab and each of your monitors one at a time.
- Assign Display Toggle to one of your device's customizable components, such as a pen button. See general instructions for assigning a setting to a customizable component here: Customize your Wacom device.
- Open Wacom Center.
- Select your device in the Devices sidebar.
- Select Display Toggle settings. You will proceed to the Display Toggle tab in Wacom Tablet Properties.
- If you want the Display Toggle to skip any of your monitors, deselect it.
Note: If you mirror or duplicate your monitors or only show on one monitor, Display Toggle is not available.
Note: On the Display Toggle tab, the first display option listed is the one set on the Mapping tab. You can optionally change it by selecting a pen from the Tool list and then selecting the Mapping tab.
Note: Beneath that, each of your monitors is listed in the order set in your computer's display properties menu.
Now, when you engage the Display Toggle, you cycle between the display option set on the Mapping tab and each of your monitors.
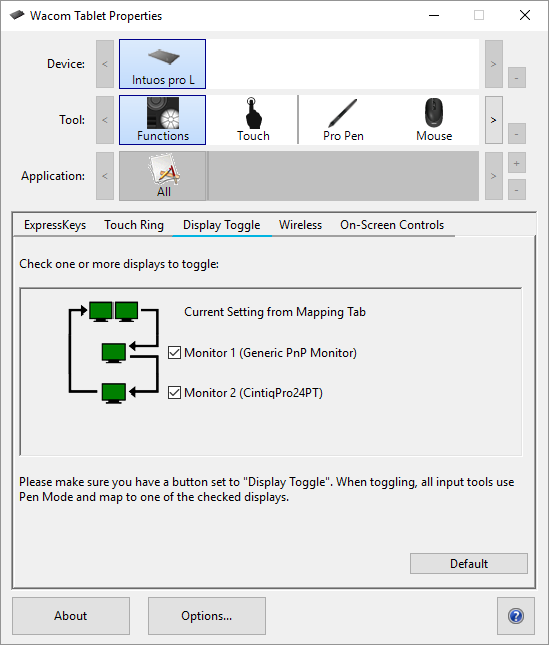
| | Do not share my information | | Cookies | | Terms of use | | Privacy Policy |