Features of your Wacom Cintiq Pro 17
Topics on this page
Illustrated Guide
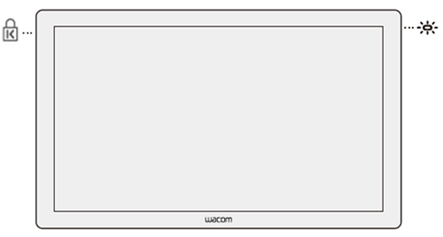
|
|
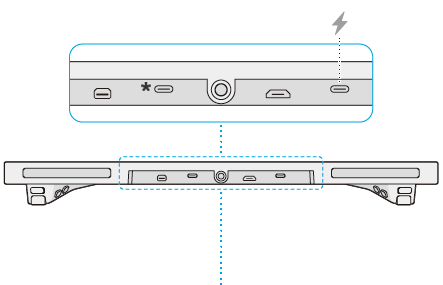
|
|
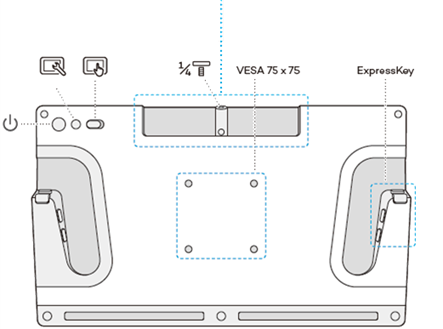 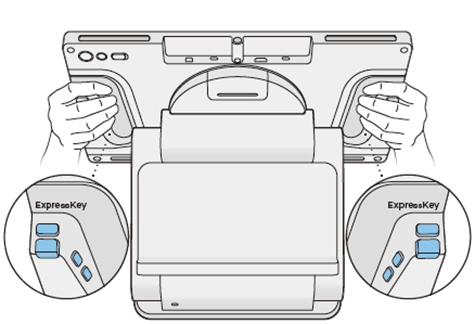
|
|
Feature descriptions
| Illustration | Feature | Description |
|---|---|---|
| Kensington Security Slot | This slot can be used to attach a locking cable to secure your pen display to a specific location, like your desk. | |
| Status LED | The light indicates the power state of your Cintiq Pro and whether a pen is in contact with it. The light is:
|
|
| Mini DisplayPort | Use this port if your computer does not have a USB-C port that supports video output, but does have DisplayPort. | |
| USB-C supports graphics input |
Use this port to connect to your computer using any of the connection methods outlined on the Connect to your computer page. This USB-C port supports graphics input. | |
| HDMI port | Use this port if your computer does not have a USB-C port that supports video output, but does have an HDMI port. | |
| USB-C power port | Use this USB-C port to connect the power adapter to the Cintiq Pro. | |
| Power button | Press the power button to turn the device on and off. | |
| Built-in display settings button | You can use the Cintiq Pro's built-in display controls to adjust a variety of display settings.
Important: The Cintiq Pro's display settings are optimized out of the box. Customizing these built-in display settings is an advanced feature. |
|
| Touch input slider | Use the slider to quickly enable or disable the touch feature. | |
| Accessory attachment | Can be used for third-party attachments. (Not for use with the Pro Pen 3 tray or Extension table.) | |
| VESA 75 x 75 | Use the VESA mounting holes to attach the Easy Stand (included in the box), the Cintiq Pro 17 stand (available in the Wacom eStore), or a third-party stand or arm that complies with the VESA 75mm x 75mm standard. | |
| ExpressKey | Use the eight customizable ExpressKeys to activate time-saving actions. | |
Tip: See Connect to your computer for detailed information on how to connect the Cintiq Pro to your computer.
| | Do not share my information | | Cookies | | Terms of use | | Privacy Policy |