エクスプレスキー - タブレットボタン & タッチキー
エクスプレスキーを使用すると、マウスクリックやキーボードのショートカットなど、時間を節約できる操作を有効にできます。Movinkの左側または右側のタブレットボタンと両方のタッチキーをエクスプレスキーとして使用することができます。
注意:1つの「タブレットボタン」(左または右)だけをエクスプレスキーとして使用できますが、他の「タブレットボタン」が電源とメニューに割り当てられたままとなります。タッチキーのどちらでもエクスプレスキーとして使用できます。
このページのトピック
タッチキーのカスタマイズ
Movink 13の前面にタッチキー2つが装備されています。どちらのキーでもエクスプレスキーとして動作するようにカスタマイズできます。
- ワコムセンターを開きます。
- デバイスサイドバーでお使いのデバイスを選択してからエクスプレスキーをクリックします。
- メインコンテンツエリアで、タッチキーのための現在割り当てられた操作をクリックします(下のイメージで、1 または 2)。
- 操作のサイドバーで割り当てたい新しいアクションを選択します。
- オプションで、他のタッチキーに対しても同じ手順を繰り返します。
- タッチキーをタップして割り当てられた操作を有効化にします。
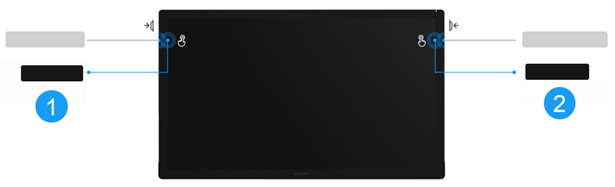
左または右のタブレットボタンのカスタマイズ
最初に「エクスプレスキー」を(左または右)のタブレットボタンに割り当て、その後にWacom Centerでタブレットボタンのカスタマイズを行う必要があります。
- Wacom Movink 13 メニューを開くために、右または左のタブレットボタン(「電源とメニュー」に現在割り当てられている)をショートプレスします。
- タブレットボタン設定画面を開くために、タブレットボタン
 アイコンを選択します。
アイコンを選択します。 - ペン/タッチを使用して、エクスプレスキー用の「左」または「右」を選択します。
- ワコムセンターを開きます。
- デバイスサイドバーでお使いのデバイスを選択してからエクスプレスキーをクリックします。
- メインコンテンツエリアで、「エクスプレスキー」に割り当てられたタブレットボタンの現在の操作をクリックします(下のイメージで、3)。
- 操作のサイドバーで割り当てたい新しいアクションを選択します。
- タブレットボタン/エクスプレスキーのショートプレスを使用すると、前のステップで割り当てられた操作が実行されます。
注意:1つの「タブレットボタン」(左または右)だけをエクスプレスキーとして使用できます。
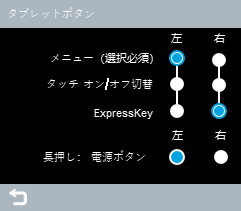
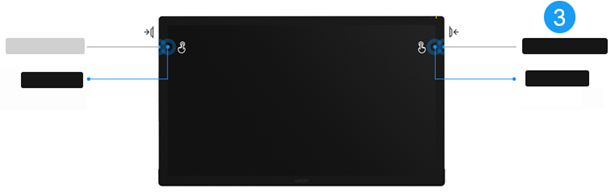
すべてのエクスプレスキー(タブレットボタン & タッチキー)の無効化
- ワコムセンターを開きます。
- デバイスサイドバーでお使いのデバイスを選択してから詳細をクリックします。
- 詳細設定画面で、すべてのエクスプレスキーの無効化を選択します。
| | 私の情報を共有しないでください | | クッキー | | 利用規約 | | 個人情報保護基本方針 |