Features of your Wacom One 13 touch
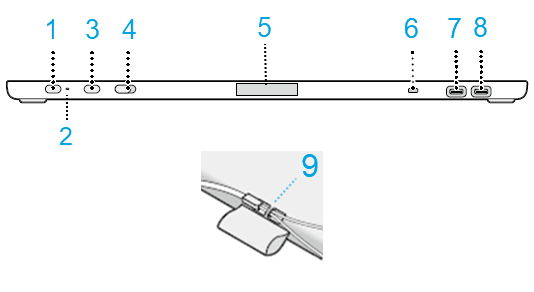 |
| Number | Item | Description |
|---|---|---|
| 1 | Power button | Press the power button to turn the device on. Use a long press to turn the device off. |
| 2 | Power status LED | The Status LED is located to the right of the power button and changes based on the status of the power and pen input:
|
| 3 | Built-in display settings | You can use the Wacom One 13 touch's built-in display controls to adjust a variety of display settings.
Important: Your Wacom One 13 touch's display settings are optimized out of the box. Customizing these built-in display settings is an advanced feature.
|
| 4 | On/Off slider for touch input | An On/Off slider helps you quickly enable or disable the touch features. |
| 5 | Pen holder | The pen holder is located at the top of your screen. Use it to store the pen when it is not in use. |
| 6 | Kensington NanoSaver® | This slot can be used to attach a locking cable to secure your pen display to a specific location, such as your desk. |
| 7, 8 | USB-C ports (both support graphics input) |
The two USB-C ports can be used to connect the Wacom One 13 touch to your computer or an Android device. See Connect to your computer or Android device for more information. You can also use the USB-C ports to connect a peripheral device, such as a mouse or keyboard. Note: Both USB-C ports support graphics input.
|
| 9 | Pen tether slot | The Pen tether slot can be used to attach the pen to your device using a pen tether. (The pen tether is an optional accessory, available at the Wacom eStore). |
| | Do not share my information | | Cookies | | Terms of use | | Privacy Policy |